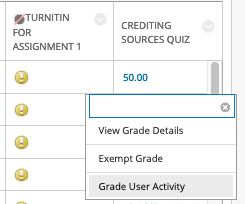Table of Contents
This page last changed 2024.09.28 10:13 and viewed 1 time today, 0 time yesterday, and 855 total times since it was created. cs200
BlackBoard Usage Tips and Tricks
This info for facilitators. No test answers or grading information here, sorry, these are reminders on actions we as course faculty may need to take during the semester.
Release a column for students to view in Grade Center
Let students see how they did.
It's easy to open or release a column in Grade Center for students to view. It's also the same steps to hide the column from view.
- Go to Grade Center
- Go to column you want to open (or close)
Let students see the answers to the quiz
Make assessment answers visible to students
Let students take an assessment after due date
Let students take the quiz late.
View TurnItIn (TII) Data in Grade Center
It used to be easy. Now it's a bit less obvious, as of late 2023+.
- Grade Center
- Full Grade Center (or pick a group)
- Turnitin for assignment 1 (5 or 6)
- For a student, any student
Allow a student to retake a quiz or resubmit an assignment
A student has taken a quiz or submitted homework. They want to retake the quiz or resubmit the homework, and you have Instructor permission to allow this. The idea is to (a) retain the current attempt and (b) allow another attempt that will be scored. It's important to retain the history1)
- Grade center
- Go to the cell with the student's quiz or assignment data, that will be re-attempted
Examity: How to see what students have and have not scheduled their final exam
- From course menu, select
Examity ReportsSchedule Status- For the current course you see the exam start and end dates, number of test takers, number scheduled, number unscheduled.
- Click on the number under
Scheduled Test-takersorUnscheduled Test-takersto see a list of students in each situatation.
OR
Schedule Details- Lists each student in the class who has signed up for the final, adding when they created their appointment and other details.
OR
- From the top Examity menu, select
Test-takers- This shows all students. Profile=Complete means they've scheduled their final. Profile=Incomplete means they have not.
OR
- From top Examity menu, select
Courses - Select current running of the course
- Select
Test-Takers- See those who have scheduled their final (Profile=Complete) or not (Profile=Incomplete); and also students with “Accommodation”.
Other items of note with Examity
- From the top Examity menu,
Coursesshows past final exams (e.g., 2021 Spring, 2022 Fall, etc). You can see the information from these previous final exams.
Create a 'Group' in Grade Center that Combines your Two Groups
You have two groups that you're responsible for. Wouldn't it be nice if you could see all students in both groups from the same selection in Grade Center? Well, read on lucky Lucy, you can do this. You'll use the secret Smart View functionality and impress your other Facilitators.
Grade Center.Full Grade CenterManage>Smart Views- (Above list of views)
Create Smart View - Give it a
Name(“Lucy's groups 3 and 4”, maybe) Add as Favorite(so it will display underGrade Center)- Selection Criteria.
- Type of view: Course Group view one or more Course Groups
- Group Equal to: and select Group 3 and Group 4 from the choices.
- Submit
After you confirm that it's showing as a Grade Center choice, you can return to manage smart views and then mark Groups 3 and 4 as not being favorites.